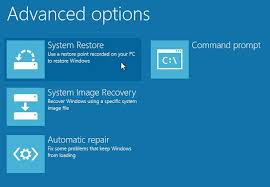 Picture this: you installed new software or, without realising, you’ve changed an important setting and your computer stopped working properly. You can either shake your fist angrily or push the reset button again and again hoping the problem will eventually be solved – or you can learn to use the System Restore tool.
Picture this: you installed new software or, without realising, you’ve changed an important setting and your computer stopped working properly. You can either shake your fist angrily or push the reset button again and again hoping the problem will eventually be solved – or you can learn to use the System Restore tool.
Simply put, System Restore will let you revert to a point in time before things went wrong, called a restore point, and undo last changes to the system. It’s like a time machine, but only for computers.
This guide will teach you how to configure and use System Restore in Windows 8. Before you start, run a complete backup of your files and folders.
Restoring to a previous point
Hold down the Windows key and Q to open the search box or point the mouse to the top right corner of the screen and click on Search. In the search box type Recovery, click on the Advanced System Settings bar and choose the recovery icon from below and a new window will appear.
Select Open System Restore. By default, the tool will show you the most recent restore point. Let’s say the problem appeared after you’ve installed the printer and you’ll need to revert to a time before things went wrong. To restore to that point, all you have to do is click on Next and then Finish and the computer will restart your system and roll back. The tool also allows you to choose from different restore points.
Creating a restore point
As before, hold down the Windows key and Q to open the search box, type Recovery, click on the Settings bar and choose the Recovery icon from below. Select the Advanced System Settings then click on the System Protection tab.
This time, instead of choosing the System Restore option, select Create to manually set up a new restore point. Write down a description to help you identify the restore point, then click on Create. The date and the time will be added automatically.
The System Restore feature can be really helpful especially since, sometimes, programs can accidentally change settings that they shouldn’t have. System Restore will allow you to go back to a restore point and invert these settings.



 It goes without saying that you don’t have to be a graphic designer, a web developer or a professional photographer to care about the quality of your image. A proper monitor calibration will allow you to see images the way they were meant to be seen and improve the look of videos, photos and games.
It goes without saying that you don’t have to be a graphic designer, a web developer or a professional photographer to care about the quality of your image. A proper monitor calibration will allow you to see images the way they were meant to be seen and improve the look of videos, photos and games.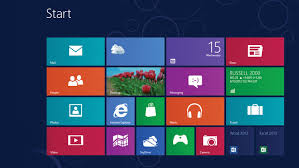 Some complain about the confusing new interface, others say there are a number of bugs in the operating system. Either way, everybody agrees Microsoft’s newest operating system has its fair share of problems.
Some complain about the confusing new interface, others say there are a number of bugs in the operating system. Either way, everybody agrees Microsoft’s newest operating system has its fair share of problems.